How to Connect a Higround Keyboard to an Apple MacBook

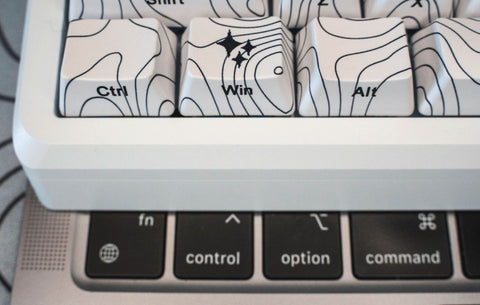

Your cart is empty.
How to Connect a Higround Keyboard to an Apple MacBook

If you're a proud owner of a Higround keyboard and you're looking to connect it to your Apple MacBook, it’s possible! Higround is compatible with your Apple ecosystem without any fancy steps necessary, just plug and play. But, here’s a closer look at how certain keybinds change along the way.
Higround keyboards come equipped with a USB-A to USB-C cord, making them compatible with a wide range of devices, including Windows PCs and laptops. However, if you're connecting your Higround keyboard to an Apple MacBook, you'll need to use an additional dongle or adapter to convert the USB-A connection to USB-C. Simply plug the USB-A end of the cord into the dongle/adapter and then connect the USB-C end to an available port on your MacBook.
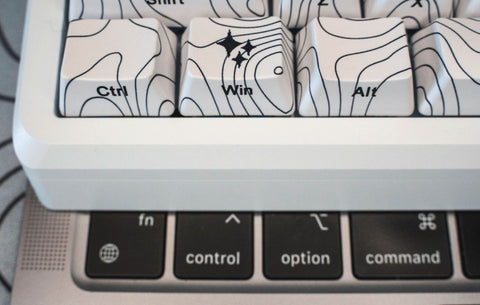
Understanding how the keys on your Higround keyboard correlate to those on your MacBook is essential for a smooth typing experience. Let's break down the key correlations:
Command (⌘) Key:On macOS, the Command key serves a similar function to theWindows key.You'll find the Command key located next to the spacebar on your MacBook. On your Higround keyboard, the Windows key is right between the Control and Alt keys, and typically serves the same purpose. So, whenever you see a command that involves the Command key on your MacBook, simply use the Windows key on your keyboard instead.
Option (⌥) Key:The Option key on macOS is equivalent to the Alt key on your Higround keyboard. Use it to modify any key command. You'll find the Option key located next to the Command key on your MacBook and on either side of the spacebar on your Higround keyboard.
Control (⌃) Key: Both macOS and Windows have a Control key, but their functions may vary slightly. On macOS, the Control key is often used for system-level shortcuts and commands like moving your cursor around in a doc. Find the Control key located at the bottom left corner of your MacBook keyboard. Similarly, your Higround keyboard also has a Control key in the same position, functioning similarly to its macOS counterpart.
Function (Fn) Key:Higround keyboards feature a Function (Fn) key.On macOS, the Function key is typically used in combination with other keys to access special functions. While the Function key may not have a direct equivalent on macOS, you can often achieve similar functionality using built-in macOS shortcuts or by customizing keyboard settings in System Preferences.
If you find that certain keys on your Higround keyboard don't behave as expected on your MacBook, macOS offers customization options that allow you to remap keys and create custom shortcuts to suit your preferences. Simply navigate to System Preferences > Keyboard > Keyboard tab to access these settings.

While Higround keyboards instantaneously plug in with Macs, some might suit your needs better than others. We won’t judge if you game on a Mac, but we’re assuming you don’t. For the best typing experience, give our Summit 65 keyboard a try. Built into a full CNC Aluminum frame, this keyboard will fit seamlessly into your Apple ecosystem and give it a splash of personality without overpowering the clean, chic look.
Whether you're a seasoned Windows user transitioning to macOS or simply expanding your hardware repertoire, connecting your Higround keyboard to your MacBook opens up a world of possibilities. Happy typing!